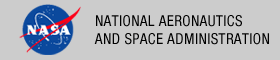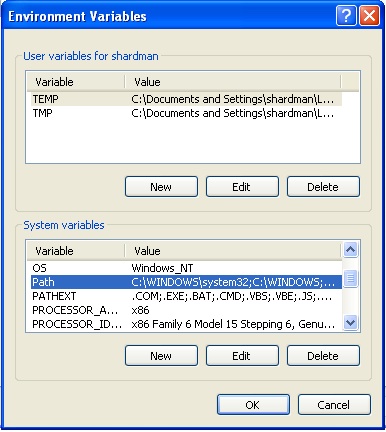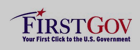Windows Setup Options
This section details a couple of options for setting up a Windows environment for launching Harvest Tool.
Specify the CLASSPATH on the Command-Line
An alternative method to setting the CLASSPATH variable with all of the tool's dependent JAR files is to specify the java.ext.dirs Java property on the command-line when running the tool each time. This is done by passing the property via the Java "-D" flag as demonstrated in the following example:
C:\> java -Djava.ext.dirs=c:\harvest-0.2.0\lib \
gov.nasa.pds.harvest.HarvestLauncher \
-Dpds.registry="<Registry URL>" -Dpds.security="<Security URL>" \
<policy file> <command-line arguments>
Specify the JAR on the Command-Line
Another alternative method is to specify the executable JAR file on the command-line when running the tool each time. This is done by passing the JAR file specification via the Java "-jar" flag as demonstrated in the following example:
C:\> java -jar c:\harvest-0.2.0\lib\harvest-0.2.0.jar \
-Dpds.registry="<Registry URL>" -Dpds.security="<Security URL>" \
<policy file> <command-line arguments>
Specify the Path in the Control Panel
The method for setting the executable path permanently for Harvest Tool is to set the Path environment variable via the control panel as follows:
- Right-click on My Computer icon on your desktop and select the Properties menu item.
- Navigate to the Advanced tab and select the Environment Variables button. At this point, you should now see a window like the one below:
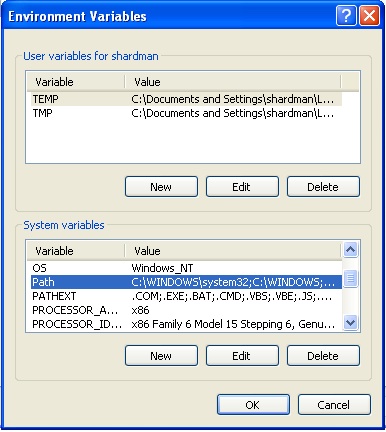
- Highlight the Path variable in the System Variables list and select the Edit button.
- Append to the current contents of the variable, the path to the bin directory within harvest package. Separate the package path from the current contents of the variable with a semicolon.
- Select the OK button when you are finished editing the Path variable, then select the OK button at the Environment Variables window to apply the changes.
Note: If you already have a DOS window open, you will need to close and re-open the window for the Path changes to take effect.