This document describes how to install the recommended Design Tool software packages. The following topics can be found in this document:
Eclipse is an open source software package that offers several plugins for software development. The plugin that we are especially interested in is the XML Editor, which facilitates the manipulation of XML and XML Schema files.
The Eclipse software was developed in Java and does require a Java Runtime Environment (JRE) to be installed on the host machine. Version 1.5 of the JRE is recommended but it should work fine under version 1.6.
The software package is available for download from http://www.eclipse.org/downloads/:
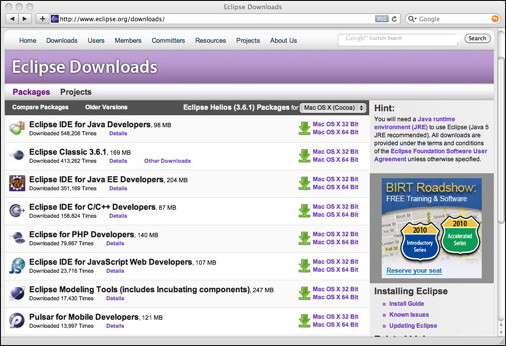
Eclipse offers several different downloads, but the IDE for Java Developers is sufficient for PDS purposes since it is the smallest package that includes the XML Editor plugin. In addition, the software is also available on several platforms. The main download page offers packages for Linux, Mac OS X and Windows in both 32-bit and 64-bit versions. Downloads for other platforms (e.g., Solaris) and older versions of Eclipse can be found at http://download.eclipse.org/eclipse/downloads/. Select the download that corresponds to your platform, which will display a new page with a link for downloading the package from a mirror site:
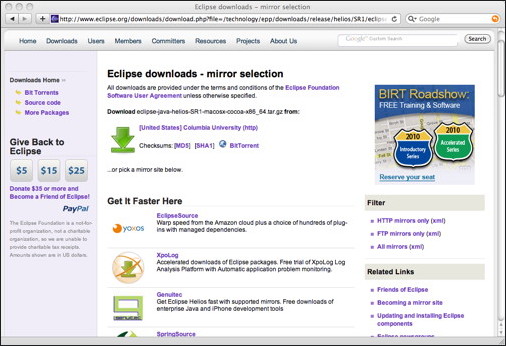
Select the big green arrow to download the package. Depending the platform, the download will come in various forms. The Mac version comes as a TAR file, Windows as a ZIP file and Linux as TAR/GZIP file.
Once the software package has been downloaded, unpack the file according to its file format (e.g. TAR, ZIP, TAR/GZIP, etc.). The end result should be a folder named eclipse that contains the application and support files. Move the folder to the appropriate location on your machine for applications (i.e., the Applications folder on the Mac). Launch the application and it will ask to specify a location for your workspace:
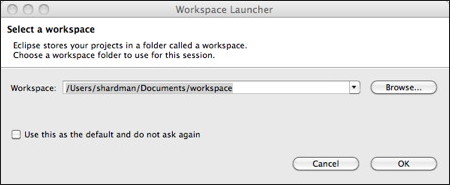
You can use the default location, as determined by Eclipse, or specify your own location. Once you select the OK button, the main window will appear:
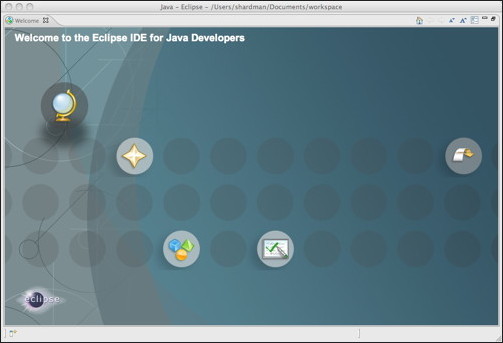
The installation is now complete and you are ready for some XML editing.
Oxygen is a commercial software package for XML-related software development.
The Eclipse software was developed in Java and does require a Java Runtime Environment (JRE) to be installed on the host machine. Version 1.5 of the JRE is recommended but it should work fine under version 1.6.
The software package is available for download from http://www.oxygenxml.com/download.html:
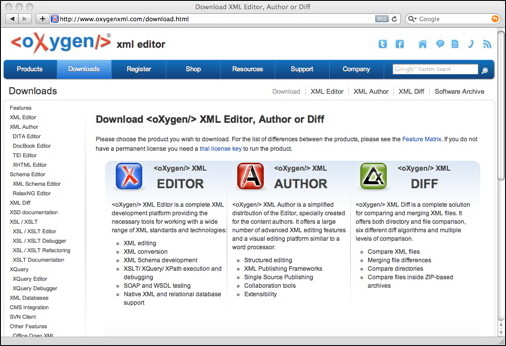
Oxygen offers a few different downloads, but the XML Editor is the package of choice. Select the XML Editor package, which displays a new window listing the platform and license options:
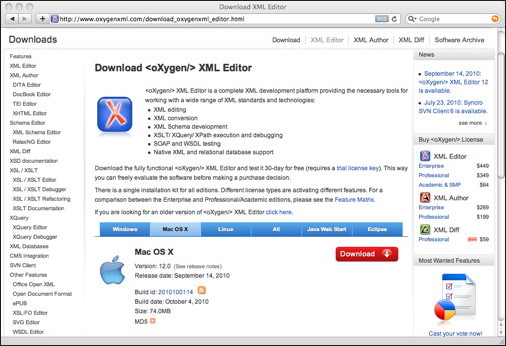
They offer three license choices ranging from $449 for the Enterprise license to $64 for the Academic license. The Enterprise license is probably overkill, so if you have to pay full price the Professional license should be sufficient. Select the download that corresponds to your platform and then select the big red button to download the package. Depending the platform, the download will come in various forms. The Mac version comes as a TAR/GZIP file, Windows as an EXE file and Linux as a Bourne Shell script.
Once the software package has been downloaded, unpack the file if necessary according to its file format (e.g. TAR/GZIP). On the Mac, the end result should be a folder named oxygen that contains the application and support files. For Windows and Linux, the download file is executable for that platform. Move the folder or executable to the appropriate location on your machine for applications (i.e., the Applications folder on the Mac). Launch the application and the main window will appear:
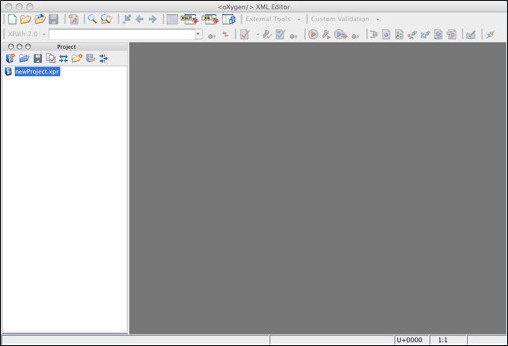
In order to register the application, navigate to the Help menu and select the Register... menu item, which will display the following window:
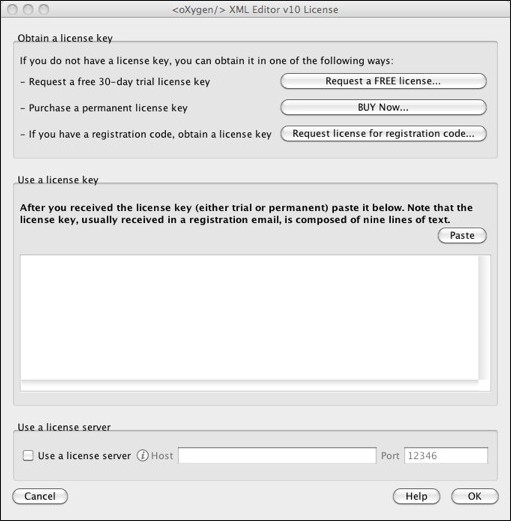
Paste in the license information from the email you received upon purchase of the license and then select the OK button. The installation is now complete and you are ready for some XML editing.